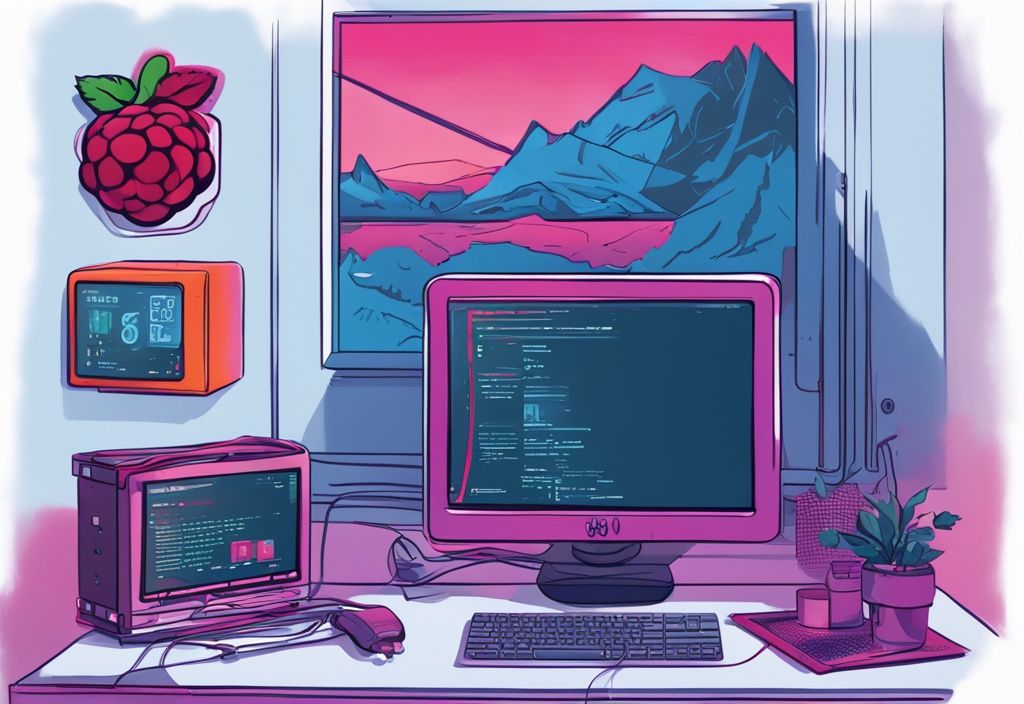Sind Sie bereit, den maximalen Nutzen aus Ihrem Raspberry Pi zu ziehen? Schon mal über die wunderbare Welt des SSH nachgedacht? Als Technologie-Begeisterte wie Sie bin ich, Thomas Richter, darauf fokussiert, das Beste aus solchen leistungsstarken Geräten herauszuholen. Dazu gehört auch die SSH-Aktivierung auf dem Raspberry Pi!
In diesem Artikel lernen Sie, wie Sie Raspberry Pi SSH aktivieren und damit eine sichere Fernsteuerung Ihres Geräts ermöglichen. Schritt für Schritt zeige ich Ihnen, wie Sie dieses technische Kunststück meistern können, egal ob Sie ein Anfänger oder ein erfahrener Nutzer des Raspberry Pi sind.
Seien Sie gespannt auf das Abenteuer, das gerade vor Ihnen liegt, und lassen Sie uns gemeinsam unseren Weg zur sicheren und effizienten Nutzung Ihres Raspberry Pi starten!
Einführung in SSH und Raspberry Pi
In diesem Abschnitt erfährst du alles Wichtige über die Aktivierung und Nutzung von SSH auf deinem Raspberry Pi. Wir beleuchten zunächst, was SSH ist und warum es in der Raspberry-Pi-Welt so nützlich ist.
Was ist SSH?
- SSH, oder Secure Shell, ist ein Netzwerkprotokoll, das eine sichere Kommunikation zwischen zwei Computern ermöglicht.
- Durch die Verschlüsselung der Verbindung können Daten und Befehle sicher übertragen werden. Stell dir SSH wie einen gepanzerten Kurierdienst vor, der deine wichtigen Nachrichten und Befehle sicher zum Ziel bringt.
- SSH wird oft für Fernzugriffe und die Verwaltung von Servern genutzt. Denk an SSH wie an eine magische Fernbedienung, mit der du deinen Raspberry Pi von überall aus steuern kannst.
Warum SSH auf dem Raspberry Pi verwenden?
- SSH ermöglicht dir den Fernzugriff und die Fernsteuerung deines Raspberry Pi, ohne dass du physische Peripheriegeräte wie Bildschirm, Tastatur und Maus benötigst. Ein großer Vorteil, wenn dein Raspberry Pi z.B. an einem unzugänglichen Ort betrieben wird.
- Ideal für sogenannte headless Setups, bei denen der Raspberry Pi ohne Monitor betrieben wird. Stell dir vor, du hast ein unsichtbares Kontrollzentrum zu Hause!
- Die Verwaltung und Konfiguration deines Raspberry Pi über das Netzwerk wird durch SSH erheblich erleichtert. Das ist besonders nützlich für Serverkonfigurationen und Automatisierungsaufgaben. Denk an die endlosen Möglichkeiten, wie du deinen Pi für verschiedenste Projekte nutzen könntest, ohne auch nur einen Finger von der Couch erheben zu müssen.
- Es eignet sich für diverse Projekte, da es Remote-Verwaltung und -Überwachung erlaubt. Vom Smart Home bis zu kleinen Serverlösungen, mit SSH hast du die volle Kontrolle.
SSH auf einem Raspberry Pi aktivieren
Die Aktivierung von SSH auf einem Raspberry Pi kann auf verschiedene Weisen erfolgen. Jede Methode hat ihre eigenen Vorteile und kann je nach Situation die richtige Wahl sein. Hier sind vier gängige Methoden zur einfachen Aktivierung von SSH auf deinem Raspberry Pi.
Vier Methoden zur Aktivierung von SSH
Erstellung einer ssh-Datei im Boot-Verzeichnis
Eine der einfachsten Methoden, um SSH auf einem Raspberry Pi zu aktivieren, ist das Erstellen einer speziellen Datei im Boot-Verzeichnis.
Dies erfordert nur einen anderen Computer und ist besonders praktisch, wenn der Raspberry Pi noch nicht eingerichtet ist.
- Schritt 1: Entferne die SD-Karte aus dem Raspberry Pi und lege sie in einen anderen Computer ein.
- Schritt 2: Navigiere zum „boot“-Verzeichnis der SD-Karte.
- Schritt 3: Erstelle eine leere Datei mit dem Namen „ssh“ (ohne Dateiendung) im „boot“-Verzeichnis.
- Schritt 4: Stecke die SD-Karte wieder in den Raspberry Pi und starte ihn neu. SSH wird automatisch aktiviert.
Aktivierung über die Desktop-Oberfläche
Falls du einen Monitor, eine Tastatur und eine Maus zur Hand hast, kannst du SSH auch direkt über die grafische Benutzeroberfläche des Raspberry Pi aktivieren. Diese Methode ist intuitiv und erfordert keine Kenntnisse im Umgang mit der Kommandozeile.
- Schritt 1: Verbinde den Raspberry Pi mit einem Monitor, einer Tastatur und einer Maus.
- Schritt 2: Öffne das Startmenü, gehe zu „Einstellungen“ (Preferences) und dann zu „Raspberry Pi Configuration“.
- Schritt 3: Wechsle zum Reiter „Interfaces“ und setze den Punkt „SSH“ von „Disabled“ auf „Enabled“.
- Schritt 4: Bestätige die Änderungen mit „OK“ und starte den Raspberry Pi neu.
SSH via Terminal in der Raspi-Config aktivieren
Für diejenigen, die sich mit der Nutzung des Terminals wohlfühlen, bietet die Raspi-Config eine schnelle und direkte Möglichkeit, SSH zu aktivieren. Diese Methode ist besonders nützlich bei einem Headless Setup oder wenn du den Raspberry Pi per Fernzugriff einrichten möchtest.
- Schritt 1: Öffne das Terminal auf dem Raspberry Pi.
-
Schritt 2: Gib den Befehl
sudo raspi-configein. -
Schritt 3: Navigiere zu Menüpunkt 5 („Interfacing Options“) und wähle Punkt 2 („SSH“).
In diesem Video lernen Sie, wie Sie den SSH-Client auf Ihrem Raspberry Pi aktivieren und sich mit Putty verbinden können. Schritt für Schritt wird der Prozess erklärt, von der Aktivierung bis zur Anmeldung.

- Schritt 4: Aktiviere die Option „Enable SSH“ und bestätige.
-
Schritt 5: Starte den Raspberry Pi mit
sudo rebootneu.
SSH-Service mit systemctl starten
Die Nutzung von systemctl bietet eine flexible Möglichkeit, den SSH-Service zu steuern. Diese Methode ist optimal für Nutzer mit fortgeschrittenen Kenntnissen und kann nützlich sein, um sicherzustellen, dass der SSH-Service bei jedem Systemstart automatisch aktiviert wird.
- Schritt 1: Öffne das Terminal auf dem Raspberry Pi.
-
Schritt 2: Um den SSH-Server automatisch beim Booten zu starten, gib den Befehl
sudo systemctl enable sshein. -
Schritt 3: Starte den SSH-Server sofort, indem du
sudo systemctl start ssheingibst.
SSH-Zugriff unter verschiedenen Betriebssystemen
Der Zugriff auf deinen Raspberry Pi über SSH kann je nach verwendetem Betriebssystem variieren. In den folgenden Abschnitten erfährst du, wie du SSH auf Windows, Linux und macOS aktivierst und nutzt.
SSH-Zugriff unter Windows
Windows 10 und neuer: Integration von SSH in PowerShell
Mit der Integration von SSH in PowerShell ist es unter Windows 10 und neuer sehr einfach, eine SSH-Verbindung zu deinem Raspberry Pi herzustellen:
- Starte PowerShell, das unter Windows 10 und neuer standardmäßig vorinstalliert ist.
- Gib den Befehl
ssh Benutzername@IP-Adresse-des-Piein. Ersetze dabei „Benutzername” durch deinen Pi-Benutzernamen und „IP-Adresse-des-Pi” durch die IP-Adresse deines Raspberry Pi. - Nach der Verbindungsauthentifizierung wirst du aufgefordert, dein Passwort einzugeben. Einfach eingeben und mit Enter bestätigen.
Ältere Windows-Versionen: Verwendung von PuTTY
Wenn du eine ältere Version von Windows verwendest, kannst du PuTTY nutzen, um deinen Raspberry Pi per SSH zu erreichen:
- Lade PuTTY von der offiziellen Website herunter und installiere es auf deinem PC.
- Öffne PuTTY und gib die IP-Adresse deines Raspberry Pi in das Feld „Host Name” ein.
- Wähle „SSH” als Verbindungstyp und klicke auf „Open”.
- Gib deinen Benutzernamen und anschließend dein Passwort ein, um die Verbindung herzustellen und den Zugriff zu erhalten.
SSH-Zugriff unter Linux und macOS
Unter Linux und macOS ist der SSH-Zugriff ebenso unkompliziert, besonders dank des Terminals:
- Öffne das Terminal auf deinem Linux- oder macOS-Gerät.
- Verwende den Befehl
ssh Benutzername@IP-Adresse-des-Pi. Ersetze „Benutzername” mit deinem Pi-Benutzernamen und „IP-Adresse-des-Pi” mit der IP-Adresse deines Raspberry Pi. - Gib nach Aufforderung dein Passwort ein, um die SSH-Verbindung zu deinem Raspberry Pi herzustellen.
Sicherheitsaspekte bei der Nutzung von SSH
Beim Aktivieren von SSH auf deinem Raspberry Pi gibt es einige wichtige Sicherheitsaspekte zu beachten. Diese Maßnahmen helfen dabei, dein System vor unbefugtem Zugriff und potenziellen Sicherheitslücken zu schützen.
Standardpasswort ändern
Der Standardbenutzername für den Raspberry Pi ist „pi“ und das Standardpasswort lautet „raspberry“. Um das Passwort zu ändern, melde dich am Terminal an und gib den Befehl passwd ein. Es ist äußerst wichtig, das Standardpasswort sofort nach der ersten Anmeldung zu ändern, um mögliche Sicherheitsrisiken zu minimieren.
SSH-Schlüssel für sicheren Login verwenden
Ein besonders sicherer Weg, dich auf deinem Raspberry Pi anzumelden, ist die Nutzung eines SSH-Schlüssels. Zuerst erstellst du einen SSH-Schlüssel auf deinem Client-Computer mithilfe des Befehls ssh-keygen. Dies generiert ein Schlüsselpaar: einen privaten und einen öffentlichen Schlüssel. Der öffentliche Schlüssel muss anschließend auf den Raspberry Pi übertragen werden. Weitere Informationen zu diesem Thema finden Sie in unserem Artikel über SMB Netzwerkprotokolle. Dies kann mit dem Befehl ssh-copy-id Benutzername@IP-Adresse-des-Pi erfolgen. Nach erfolgreicher Übertragung kannst du dich sicher und ohne Passworteingabe mit dem Raspberry Pi verbinden, indem du den privaten Schlüssel verwendest.

Weitere Sicherheitsmaßnahmen
Um die Sicherheit deines Raspberry Pi noch weiter zu erhöhen, gibt es zusätzliche Maßnahmen, die du umsetzen solltest:
- Beschränke den SSH-Zugriff auf bestimmte IP-Adressen, indem du entsprechende Regeln in deiner Firewall und Router-Konfiguration festlegst.
- Deaktiviere den SSH-Login für den Benutzer „root“. Dies erreichst du durch Ändern der Konfiguration in der Datei
/etc/ssh/sshd_config, indem du die ZeilePermitRootLogin nohinzufügst oder anpasst. - Installiere und konfiguriere Fail2Ban, um Brute-Force-Angriffe zu vermeiden. Dieses Tool sperrt IP-Adressen, die verdächtiges Anmeldeverhalten zeigen.
- Halte dein Raspberry Pi OS und alle installierten Pakete stets auf dem neuesten Stand. Weitere Details findest du in unserem Abschnitt über ohm umrechnen. Führe regelmäßig Updates durch, um bekannte Sicherheitslücken zu schließen. Nutze dazu
sudo apt updateundsudo apt upgrade.
Problemlösung bei SSH-Verbindung
Wenn es darum geht, SSH auf deinem Raspberry Pi zu aktivieren und zu nutzen, können dir manchmal einige Hürden im Weg stehen. Hier schauen wir uns die häufigsten Probleme an und wie du sie lösen kannst.
Gemeinsame Probleme und deren Lösungen
- Überprüfen der Netzwerkkonnektivität: Vergewissere dich, dass dein Raspberry Pi und der Computer, von dem aus du zugreifen möchtest, sich im selben Netzwerk befinden. Das ist oft der erste Schritt zur Problembehebung.
-
Prüfen des SSH-Dienstes: Starte das Terminal auf deinem Raspberry Pi und gib den Befehl
sudo systemctl status sshein. Der Status sollte „active (running)“ anzeigen. Wenn nicht, aktiviere den Dienst mitsudo systemctl start ssh. -
IP-Adresse ermitteln: Du kannst die aktuelle IP-Adresse deines Raspberry Pi mit den Befehlen
hostname -Ioderifconfigherausfinden. Alternativ bietet auch die Router-Oberfläche eine Möglichkeit, indem du die DHCP-Client-Liste überprüfst. - Überprüfen von Firewalls: Stelle sicher, dass keine Firewall die SSH-Verbindung blockiert. Du kannst temporär die Firewall auf beiden Geräten ausschalten, um das zu testen.
- Fehlermeldungen interpretieren: Wenn du eine Meldung wie „Connection refused“ erhältst, könnte SSH auf deinem Raspberry Pi nicht aktiviert sein oder der genutzte Netzwerkport ist fehlerhaft. Vergewissere dich, dass SSH aktiviert und der Standardport 22 freigegeben ist.
IP-Adresse des Raspberry Pi ermitteln
-
Terminal-Methode: Öffne das Terminal auf deinem Raspberry Pi und gib den Befehl
ifconfigoderhostname -Iein. Diese Methode ist schnell und effektiv. - Router-Methoden: Logge dich in die Benutzeroberfläche deines Routers ein und suche in der DHCP-Client-Liste nach deinem Raspberry Pi. Dort kannst du ihn anhand seines Gerätenamens identifizieren.
Nützliche Anwendungen von SSH
Der Einsatz von SSH bietet eine Vielzahl an nützlichen Funktionen, die den Umgang mit deinem Raspberry Pi erheblich erleichtern. Besonders wertvoll ist die Möglichkeit zur Fernsteuerung und effizienten Dateiverwaltung.
Fernsteuerung des Raspberry Pi
Das „raspberry pi ssh aktivieren“ ermöglicht die Fernverwaltung und -steuerung deines Raspberry Pi. Damit kannst du den kleinen Rechner von jedem beliebigen Ort aus bedienen, ohne physisch anwesend zu sein. Diese Funktion ist besonders praktisch, wenn es um administrative Aufgaben geht:
- Remote-Software-Installationen: Neue Softwarepakete lassen sich ganz einfach aus der Ferne installieren. Auch Aktualisierungen bestehender Anwendungen sind problemlos ausführbar, ohne dass du direkt am Raspberry Pi arbeiten musst.
- System-Updates: Durch regelmäßige Updates über SSH bleibt dein System immer auf dem neuesten Stand. So hältst du deinen Raspberry Pi sicher und leistungsfähig.
- Servicesteuerung: Du kannst verschiedene Dienste starten, stoppen oder konfigurieren, egal wo du dich gerade befindest. Wenn du mehr über den Raspberry Pi 4 erfahren möchtest, sieh dir unseren Artikel über den Raspberry Pi 4 Pinout an.
- Projekte an schwer zugänglichen Orten: Ein Raspberry Pi, der an einem abgelegenen oder schwer zugänglichen Ort installiert ist, lässt sich bequem über SSH steuern. So kannst du an deinen Projekten arbeiten, ohne physisch vor Ort zu sein.
Die Flexibilität dieser Funktion ist unschätzbar, besonders bei der Verwaltung mehrerer Projekte.
Dateiverwaltung mit SSH
Die Dateiverwaltung und -übertragung mit SSH ist ebenfalls eine große Erleichterung. Durch „raspberry pi ssh aktivieren“ kannst du Dateien sicher und effizient zwischen Geräten übertragen:
-
Sichere Dateiübertragung: Mit dem Befehl SCP (secure copy) lassen sich Dateien sicher zwischen deinem Computer und dem Raspberry Pi übertragen. Zum Beispiel:
scp /Pfad/Zur/Datei Benutzername@IP-Adresse-des-Pi:/Pfad/Zielverzeichnis. - Grafische Dateiverwaltung: Wenn du Windows nutzt, bietet sich WinSCP an. Mit dieser benutzerfreundlichen Oberfläche kannst du Dateien einfach übertragen und verwalten, was das Sichern und Wiederherstellen von Daten umfassen kann.
- Automatisiertes Back-up: Erstelle Skripte, die regelmäßig wichtige Dateien und Verzeichnisse sichern. Dies schützt dich vor Datenverlust und sorgt für stets verfügbare Back-ups.
- Datenfreigabe zwischen Geräten: Über SSH können Dateien und Ressourcen effizient zwischen deinem Raspberry Pi und anderen Geräten in deinem Netzwerk geteilt werden. Das hilft dir, einen reibungslosen Workflow zu gewährleisten.

Schlussfolgerung
-
SSH: Ein mächtiges Werkzeug für die Fernsteuerung und Verwaltung des Raspberry Pi
SSH (Secure Shell) ist ein Schlüsselwerkzeug für die Fernsteuerung deines Raspberry Pi. Stell dir vor, es ist wie eine sichere, verschlüsselte Tür, die dir den Zugang zu deinem Mini-Computer von nahezu jedem Ort der Welt ermöglicht. Du kannst Aufgaben erledigen, Updates einspielen oder einfach nur nach dem Rechten sehen, alles über eine verschlüsselte Verbindung, die deine Daten schützt.
-
Methoden zur Aktivierung von SSH
Es gibt verschiedene Methoden, um SSH auf deinem Raspberry Pi zu aktivieren. Eine Möglichkeit ist, eine ssh-Datei im Boot-Verzeichnis zu erstellen. Alternativ kannst du die Desktop-Oberfläche nutzen oder die Konfiguration über das Terminal vornehmen. Wer sich gut mit der Kommandozeile auskennt, kann den SSH-Service auch direkt mit systemctl starten. Jeder dieser Wege bietet eine einfache und komfortable Lösung, um den SSH-Zugriff zu ermöglichen. Hast du erst einmal SSH aktiviert, wirst du die Flexibilität und den Komfort zu schätzen wissen.
-
Wichtigkeit der Sicherheitsaspekte
Sicherheit sollte immer oberste Priorität haben, insbesondere wenn du SSH aktivierst. Ändere sofort nach der Erstinstallation das Standardpasswort, um unerwünschten Zugriff zu verhindern. Verwende SSH-Schlüssel für eine noch sicherere Anmeldung und beschränke den SSH-Zugriff auf bestimmte, vertrauenswürdige IP-Adressen. Überdies tragen zusätzliche Maßnahmen wie eine Firewall-Konfiguration und die Nutzung von Fail2Ban erheblich zur Sicherheit bei.
Denke an deinen Raspberry Pi wie an dein Zuhause: Du würdest deine Haustür nicht unverschlossen lassen, oder? Genauso sorgst du mit diesen Sicherheitsmaßnahmen dafür, dass dein kleines, aber mächtiges Gerät vor unbefugtem Zugriff geschützt wird.
FAQ
Wie aktiviere ich SSH auf dem Raspberry Pi ohne Bildschirm?
Du möchtest SSH auf deinem Raspberry Pi aktivieren, hast aber keinen Bildschirm zur Hand? Keine Sorge! Hier ist ein einfacher Trick:
- Lege eine leere Datei namens „ssh“ im „boot“-Verzeichnis deiner SD-Karte an. Nach dem Einlegen der SD-Karte in den Raspberry Pi und einem Neustart wird SSH automatisch aktiviert.
Wie kann ich das Standardpasswort meines Raspberry Pi ändern?
Neue Geräte, neue Herausforderungen. Nach dem Einloggen via SSH oder direkt am Terminal willst du natürlich das Standardpasswort ändern:
- Gib den Befehl
passwdein und folge den Anweisungen. Das war’s schon!
Welche Programme kann ich unter Windows für SSH-Zugriff nutzen?
Verschiedene Betriebssysteme bieten unterschiedliche Möglichkeiten, auf deinen Raspberry Pi zuzugreifen. Unter Windows hast du diese Optionen:
- Windows 10 und neuer: Verwende die integrierte PowerShell.
- Ältere Windows-Versionen: Nutze externe Programme wie PuTTY oder WinSCP.
Wie stelle ich sicher, dass mein Raspberry Pi sicher bleibt, wenn SSH aktiviert ist?
Sicherheit hat oberste Priorität, besonders wenn SSH aktiviert ist. Hier einige Tipps, um deinen Raspberry Pi abzusichern:
- Ändere sofort das Standardpasswort nach der ersten Anmeldung.
- Verwende SSH-Schlüssel für die Anmeldung.
- Beschränke den SSH-Zugriff auf bestimmte IP-Adressen.
- Nutze Sicherheits-Tools wie Fail2Ban.
- Halte dein System und sämtliche Sicherheitssoftware regelmäßig auf dem neuesten Stand.
Hallo liebe Leser! Mein Name ist Thomas Richter, Elektronikingenieur und Technikenthusiast mit über 15 Jahren Berufserfahrung in der Branche. Als zertifizierter Experte für Netzwerktechnologien und Mikrocontroller bringe ich fundiertes Wissen über die neusten Entwicklungen in der Welt der Elektronik mit.